
ライターが音声入力を使うというのを最近耳にします。私の場合専業ライターではなく、副業としてライターをしているので、そんなものは必要ないと思っていました。しかしなんとタイピングが多くなってきたせいで、腱鞘炎のような症状が出始めました。
もくじ
音声入力のメリットとデメリット

音声入力にもメリットとデメリットは存在します。 自分に合う方法で、効率よく記事を書くことができます。メリットを生かしてどんどん記事を書いていきましょう。
ライターが音声入力を使うメリット

とにかく文字を打つのが苦痛、という人は音声入力が便利です。また年齢を重ねて、目肩腰に疲労がたまってきた人にもオススメです。何よりもまず、タイピングをしなくていいので疲れないということがメリットです。
人によってやり方は様々ですが、ライティングをする上で時間が短くなるのもメリットのひとつです。今この文章も音声入力で書いています。
ライターが音声入力を使うデメリット

喋るのが苦手という人は音声入力は向いていない可能性があります。また人がいないところでしか音声入力ができませんので、カフェや休憩時間での会社などでは音声入力は難しいでしょう。
音声入力は基本的に自宅でしかできないというデメリットは否めません。また滑舌がとても悪い人に関しては音声を認識できないことがあることもデメリットです。ひたすら喋って文字にするのですが後で編集、装飾をしなければならないのもデメリットかもしれません。
私のおすすめはハイブリッド入力

音声入力に関してメリットもデメリットもあることがおわかりいただけたと思います。私も他のブログを読んだりして、自分には後で修正をすることがとてつもなく面倒なことだと感じました。
そこで音声入力と手動入力を混合させたハイブリッド入力をしてみることにします。人によってやりやすい方法を選べばいいと思いますので、どれくらい音声入力をするのかを調整してみればいいかなと思います。
Web ライティングでは書くスピードも重要

Web ライティングでは今までであれば二つの方法がより多くのお金を稼ぐ方法として提案されていました。しかし、二つとも人間である以上限界はあります。
駆け出しのライターは1文字1円

私の場合副業として Web ライティングをしています。そのため、8時間一般企業で仕事をした後、自宅に帰ってライティングをするのが日課です。ランサーズなどのクラウドソーシングでは初心者ライターは高くて1文字1円のことが多いです。
一文字2円や3円にするには、かなり頑張らないと難しいのではないでしょうか。価格交渉をしてうまくいけばいいですが、うまくいかなかった場合にも一文字1円でより効率よくライティングができる方法を模索していくべきだと思います。
文字単価を上げるかスピードを上げるか

Web ライターが効率よく今までよりも稼げるようになるには、一文字あたりの単価を上げるか、文字を書くスピードを上げるかのどちらか、もしくはその両方です。文字単価を上げるには、クライアントさんに交渉をするわけですが、それも毎回うまくいくとは限りません。
スピードを上げるといってもタイピングのスピードは限界があり、人間の力だけでは限界があることがすぐわかるでしょう。
音声入力の準備

では実際に私が音声入力をしながらライティングを行う手順をご説明します。もちろんこれは一例で他にももっと効率よくやる方法があるはずです。自分に合った方法を見つけられるといいですね。
音声入力ができるパソコンならすぐできる
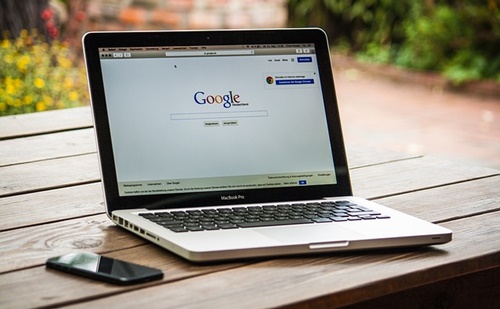
私の場合パソコンにウェブカメラがついていて、ちょっとやり方を調べて音声入力をすることができました。これなら一杯飲みながらブログを書くこともできますw目をつぶっていてもライティングをすることもできます。
最初は音声入力ソフトを購入しなければと思っていましたが、今ライティングをしている機器で問題なく記事を作成することができると分かりました。
音声入力できなくてもマイクを買えばすぐできる

もし今使っているパソコンにマイクが付いていない場合、別にマイクを買う必要があります。 アマゾンや楽天市場でも安く手に入れることができますので、購入も検討してみましょう。
おおよそ2000円前後でも対応できるマイクは購入できます。
https://www.amazon.co.jp/dp/B009ZTNJZ0?tag=pasolabo-22
音声入力のやり方

音声入力ソフトは必要ありません。パソコンにマイクが付いているのなら費用はゼロ円です。もちろん音声入力ソフトを有料で購入することはできますが、試しにやってみるのなら、 まずはこのやり方で試すといいでしょう。
Google アカウントを作ろう
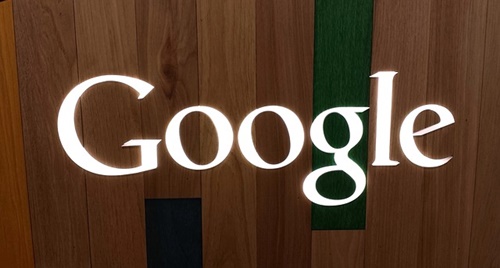
まずは Google アカウントを作成しましょう。Google ドキュメントなどでクライアントさんとやりとりをする時にもGoogle アカウントは作っておくことをお勧めします。 クライアントさんとのやり取りにもメールアドレスを必要とすることは多いので、一つは持っておく方が良いでしょう。
Google ドキュメントを立ち上げる

Google アカウントが作成できたら。ほぼ準備は OK です。今度は Google ドキュメントを立ち上げましょう。 ここでは Google ドキュメントの使い方は割愛します。細かい使い方はまたの機会にご説明します。
Ctrl+Shift+「S」で 音声入力を起動
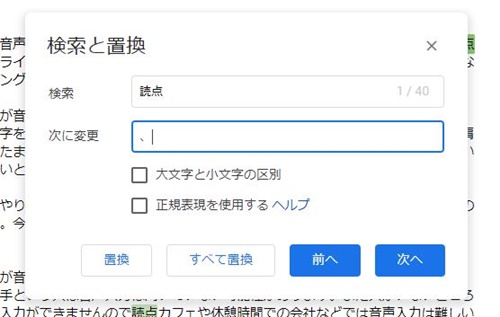
Google ドキュメントを立ち上げた状態で、 Ctrl+Shift+「S」を押しましょう。左側に赤いマイクのイラストが出てきたと思います。この状態でしゃべると Google ドキュメント内に文字が入力されていきます。
修正に時間がかかるのでハイブリッド入力

他の音声入力の記事を見ると完全に音声入力をしている人とそうでない人に分かれるようです。
自分に合った入力方法を見つけよう
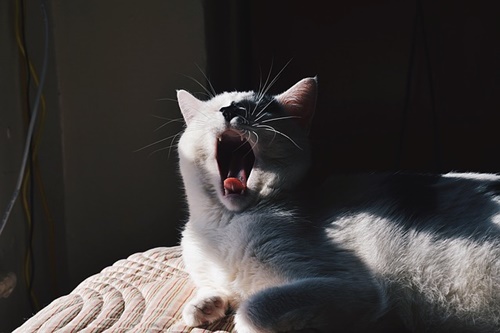
完全に音声入力をするという人と、やっぱり手動で入力する方が速いという人もいると思います。私にとってはタイピングが遅いので、音声入力をする方が速いと感じました。ただ後から修正をするのは面倒という理由から、音声入力と手動入力を併用する方法、「ハイブリッド入力」が自分には合っていると感じました。
しゃべるのが得意な声優はメリットがいっぱい

音声入力のデメリットとして、滑舌が異常に悪いと音声が認識されないことが多くなります。私の場合、声優として活動もしていますので、滑舌が異常に悪いということはありませんでした。
心配していた音声認識の面においても、問題なくクリアすることができました。
「。」や「、」が入らない

問題があるとするならば、「。」や「、」などの記号が入らないことだと思います。またあまり聞き慣れない言葉を入力する際には認識ができないこともあります。
その場合代わりとなる言葉をあらかじめ入力しておき、後で文字置換を利用して記号に変換します。
修正もしながら入力
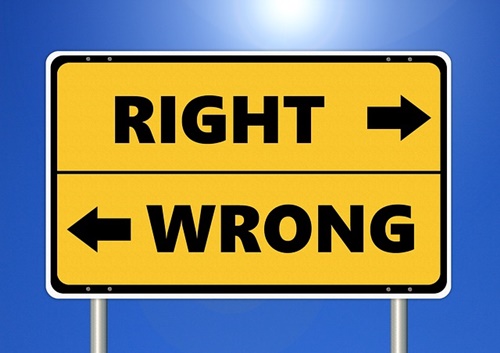
これは人にもよると思いますが、後で修正することが面倒な人は、私と同じようにハイブリッド入力をすることをお勧めします。これは音声入力もしながら、Enterや「。」「、」など簡単に入力できるものは手動で入力するということです。
通常完全に音声入力する場合、3000文字くらいを約5分で入力すると言われています。ただしその後誤入力があった場合には修正する必要があります。
後で修正するのは私個人としては面倒だと感じていたため、音声入力をしながら、どうしても認識できない言葉などは修正しながら入力する方法が有効です。

この方法によって私のブログの記事はおおよそ30分くらいでかけるようになりました。 皆さんも是非試しに音声入力を使ってみてください。合う合わないはあるかとは思いますが、 便利になることは確実です。
最後にひとつだけ。
音声入力は完璧ではありませんので、必ず記事を読み返すようにしましょうね。














